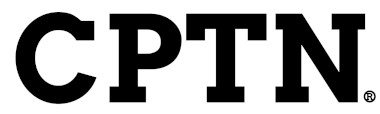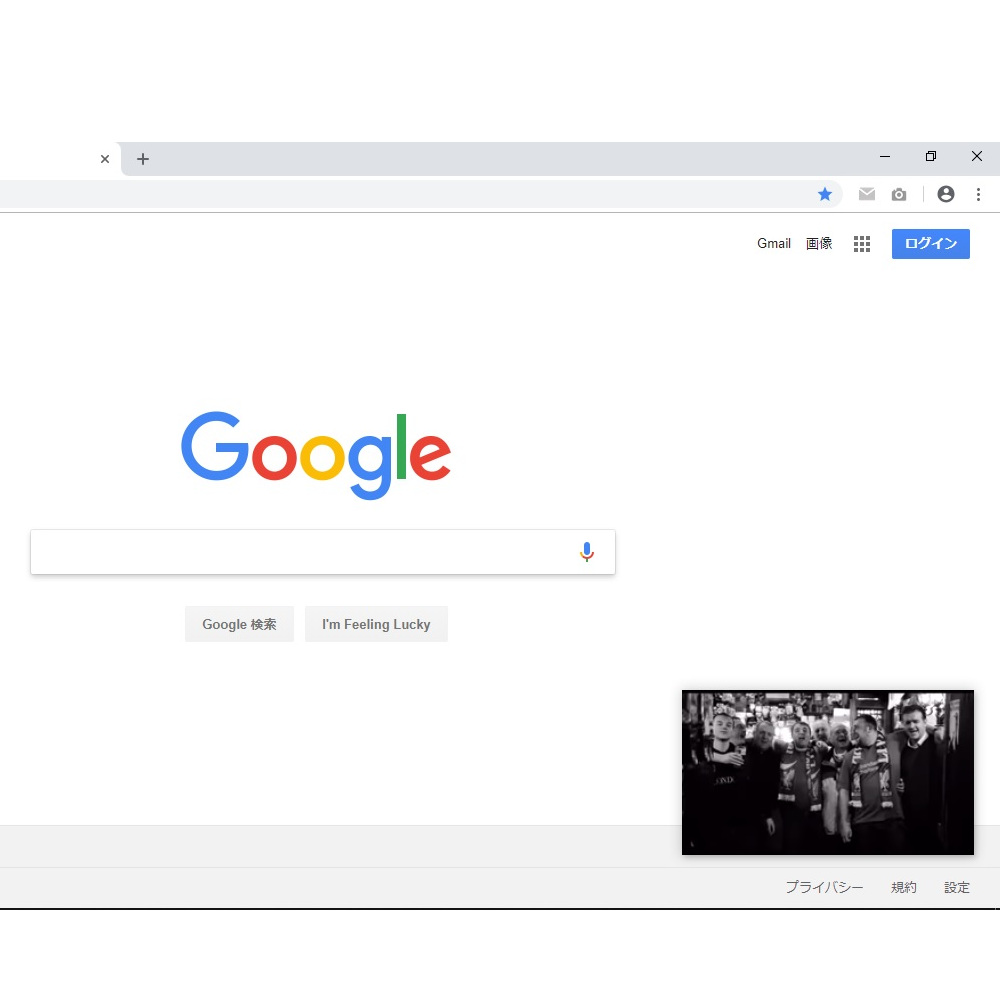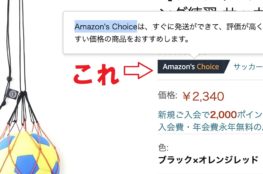YouTubeで動画を見ながらPCで別の作業をする時に、動画を小さく表示したい時ってありませんか?
この方法を使うと、画面の隅にバックグラウンド再生している動画を表示しながら作業をすることができます。
別タブを開いたり他のソフトを開いても、小窓が前面に表示されるためチラ見をしながら動画を楽しめます。
仕事でPCを使う人であれば、YouTubeで動画や音楽を流しながら作業をする人も多いと思います。
ガッツリ見るのではなく、音声メインで流し見したい、肝心な場面だけ大きな画面で見たいという方にお勧めの方法です。
Google ChromeのPicture in Picture(ピクチャーインピクチャー)機能
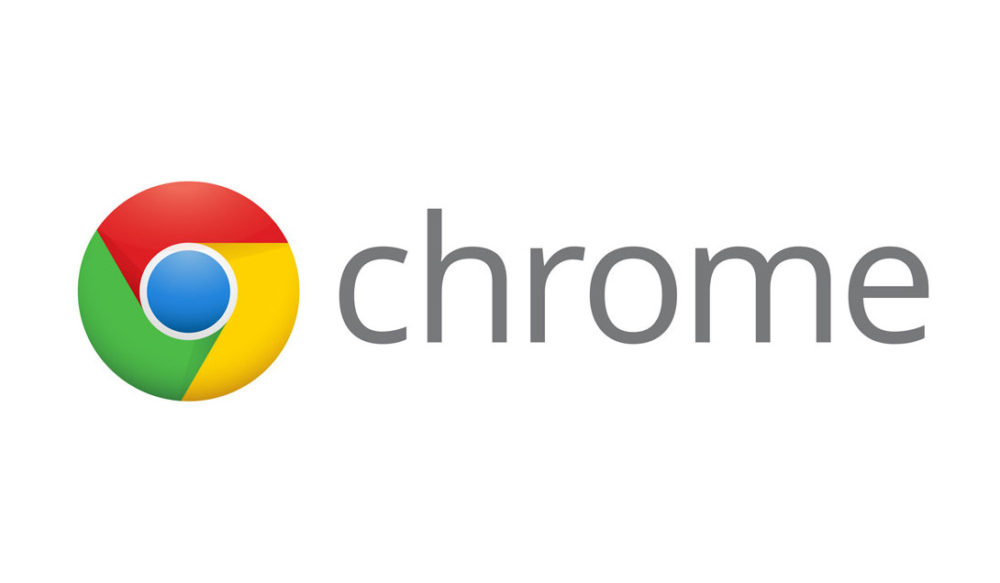
今回は、Google Chrome(グーグルクローム)のPicture in Picture(ピクチャーインピクチャー)という機能を使用した方法を紹介します。
既にGoogle Chromeを使用してYou Tubeを見ている場合は、クリックするだけですぐに表示することができます。
Picture in Picture(PiP)の設定方法
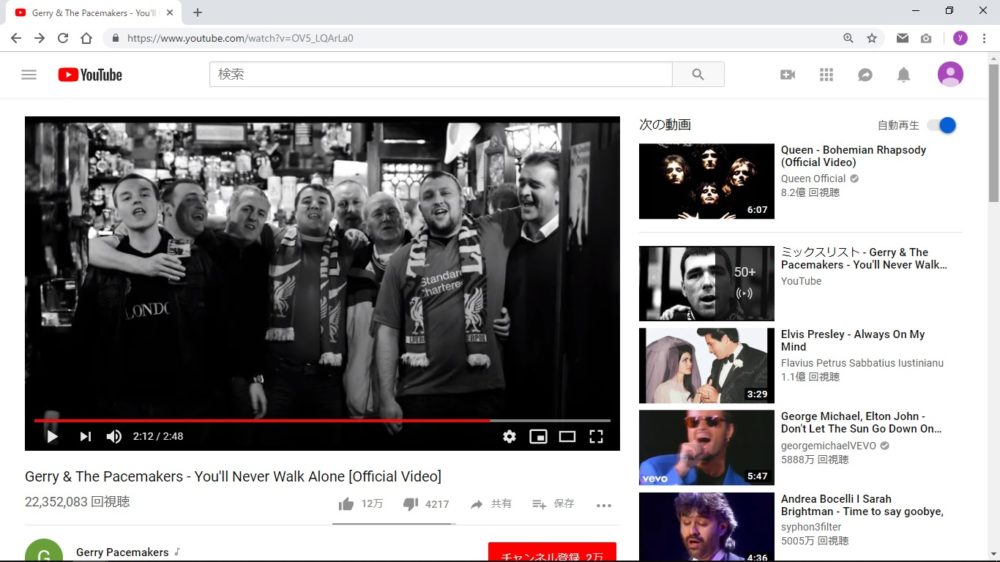
Google ChromeでYou Tubeを開き、見たい動画を流します。
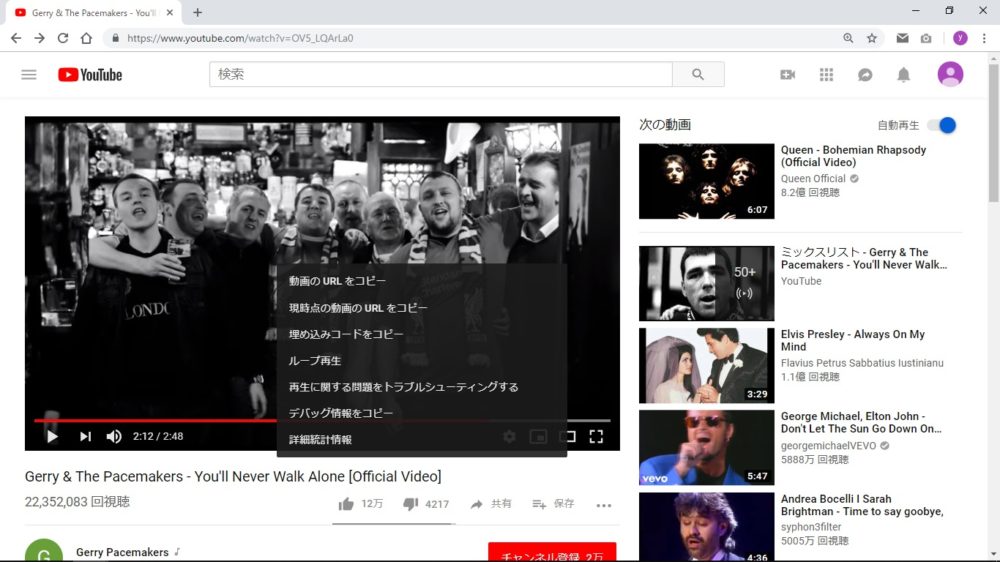
画面にカーソルを合わせて右クリックをすると、黒いポップアップ画面が出ます。
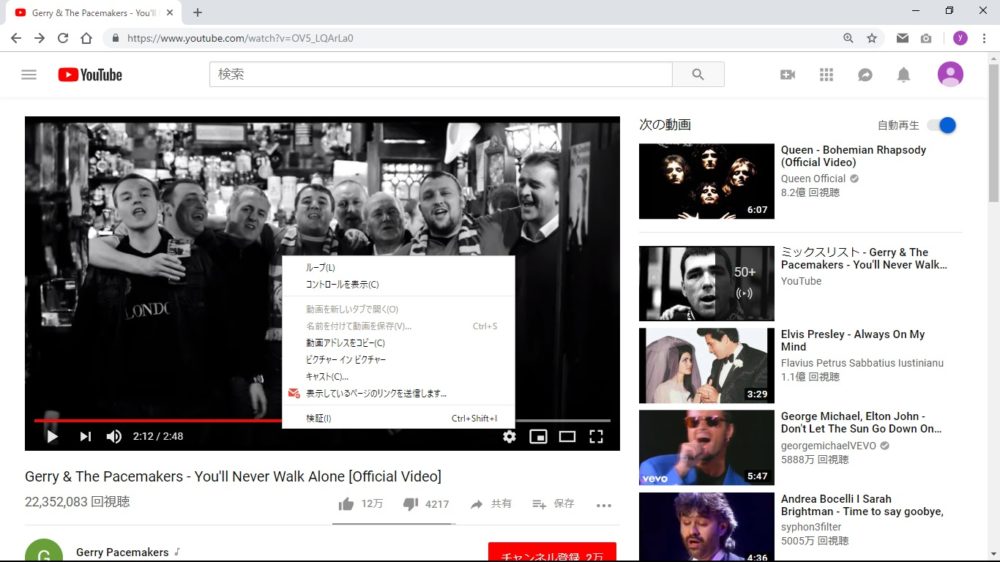
もう一度右クリックをすると、今度は白いポップ画面が出ますので、中央下にあるピクチャーインピクチャーをクリック。
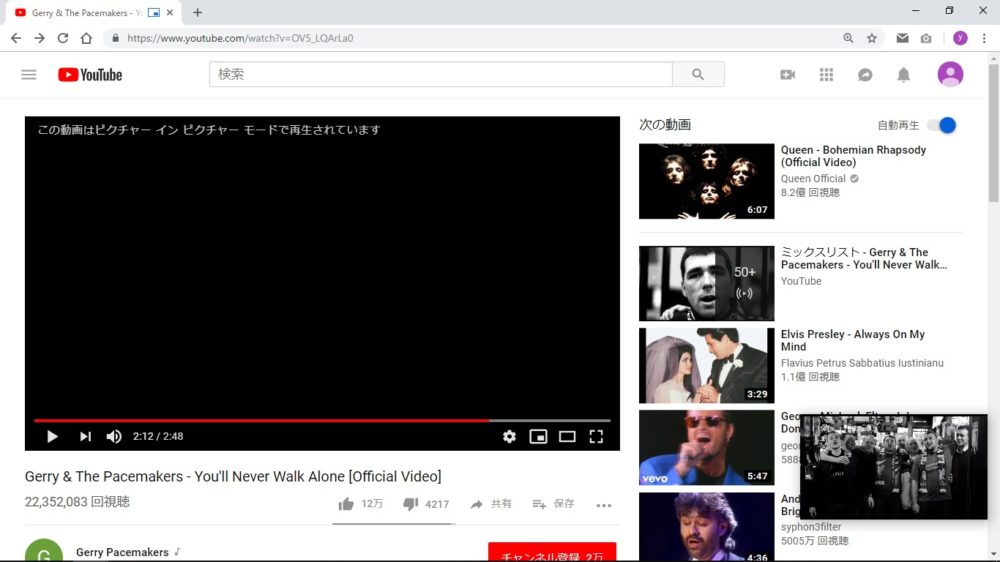
すると、右下の小窓に動画部分だけが表示されます。
これで完了です。

新しいタブを開いたり、別のソフトを立ち上げても、デフォルトで前面表示されます。
細かい動きや表情、文字は見えませんが、音声だけの時よりも臨場感が伝わってきます。
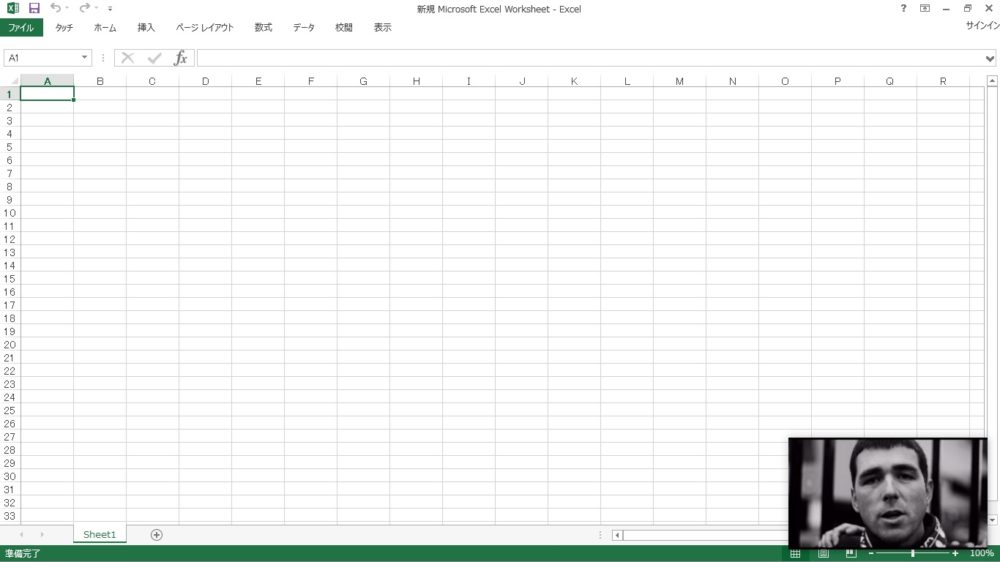
動画を見ながら気になったことを調べる時や、エクセルで長時間作業をする時には、ちょうどいい緩さで息抜きができます。
小窓のサイズや位置を調整して、ちょうどいい場所へ
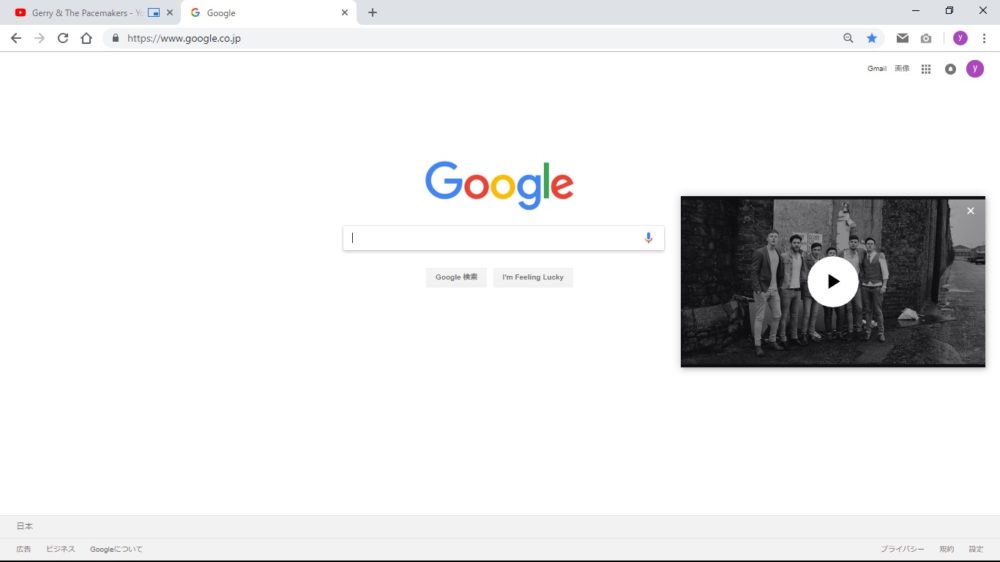
窓の上部にカーソルを合わせてドラッグすると、小窓のサイズや位置を調整することができます。
画面の右側が邪魔になりにくいと思いますので、作業内容にあわせて好みの位置に動かします。
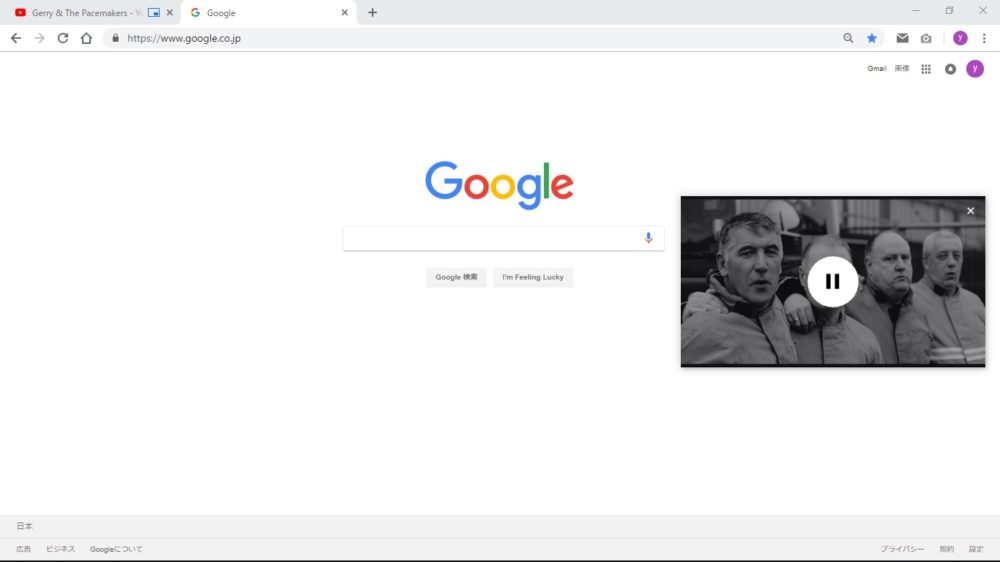
小窓では、再生と一時停止の操作しか行えません。
早戻しや広告スキップなどは本来の画面に戻って行います。
子供の試合動画や、サッカー解説動画を効率よく見よう
ジュニアサッカーの試合に行くと、カメラやスマホで録画をしている保護者が大勢いらっしゃいます。
思い出として残す方もいますが、おそらく試合の後に自宅でビデオを見返しながら反省会をしている家庭が多いのではないかと思います。
会場に行けないパパやママにとっては、試合後の楽しみのひとつでもあります。
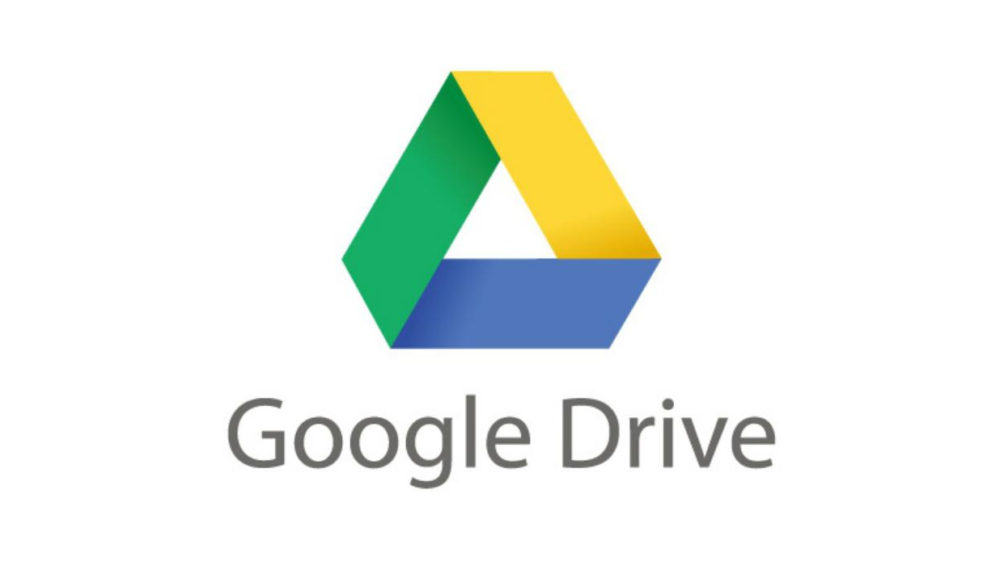
カメラやスマートフォンで撮った動画も、Google Drive(グーグルドライブ)を使うと小窓で見ることができます。
Google Driveに動画をアップロードして、Google Chromeで再生します。
その後、右クリックからピクチャーインピクチャーを起動する同じ手順を行うと、先程同様に動画が小窓表示されます。
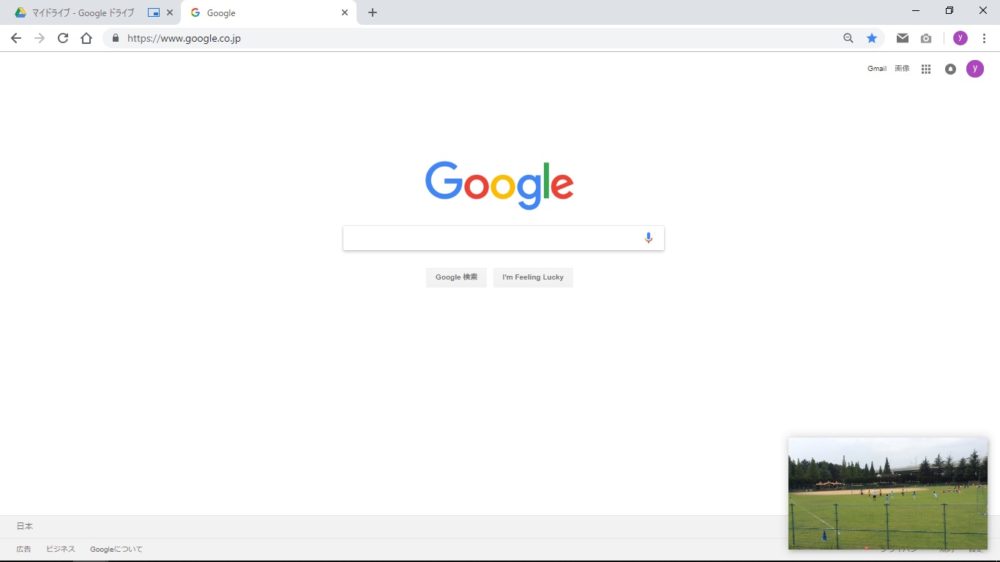
テレビで見る時の様に、わざわざリモコンに持ち替える必要もなく、クリックひとつで切り替えができます。
ゴールシーンや子供の出番になったら、画面を切り替えて大きく表示するだけです。
また、Google Driveにアップロードしておけば、どのデバイスでも見れるので、通勤時間や待ち時間を有効に使えます。
Android端末では、スマホでも小窓表示ができる機種もあるようです。
最近では、サッカー中継をリアルタイムで解説する動画チャンネルも増えてきました。
すでに結果を知っている場合、解説動画だけを見続けるのはハードルが高いですが、この方法を使うと大事なポイントだけ頭に入れることができます。
早戻しをしたり、スローにしたりといった操作も、PCの方が楽なので視聴のストレスが軽減されます。
生活家電やテクノロジーの発展によって、動画を撮ったり、動画を見る時間は今後も増えそうです。
限られた時間の中で、撮影したすべての映像や動画を見ることはできません。
効率よく見る方法や、心地良く見る方法を自分や家族の中で見つけていくことが、生活の豊かさを生む源泉になるのではないかと考えています。